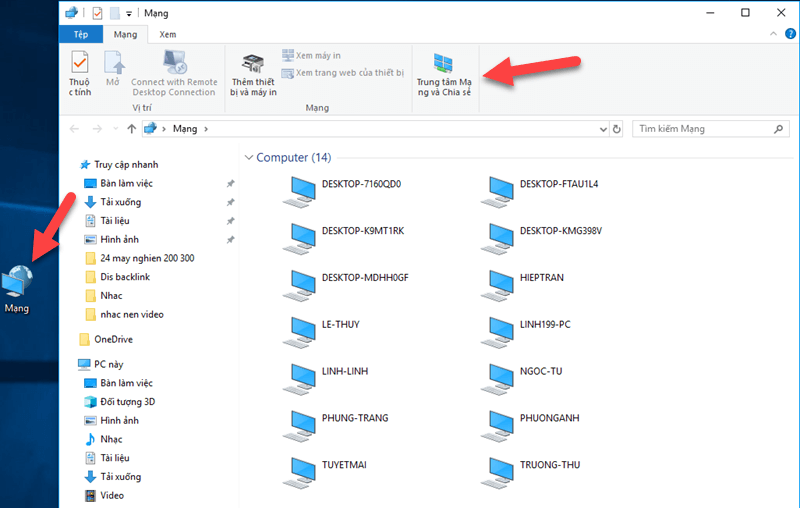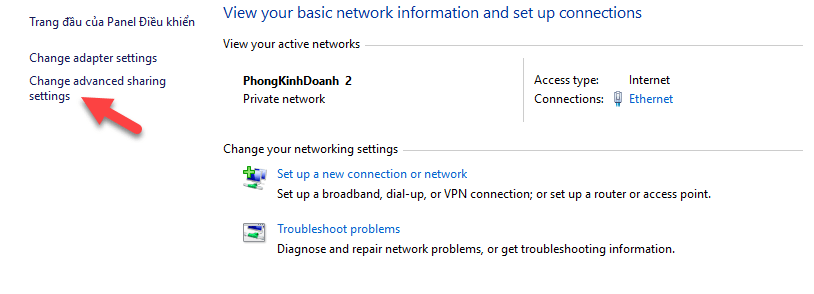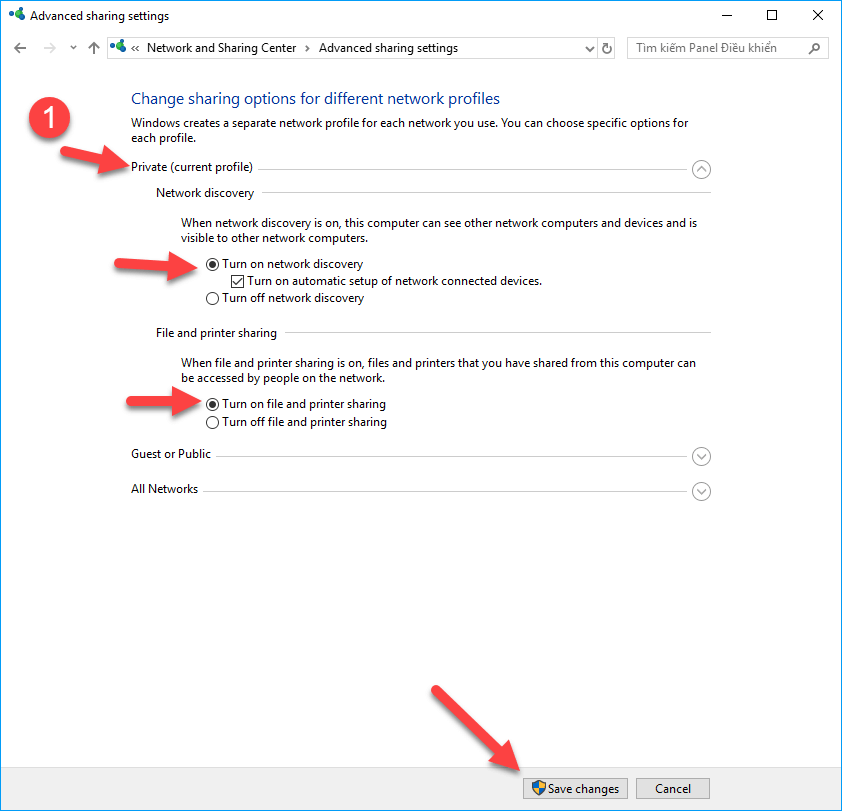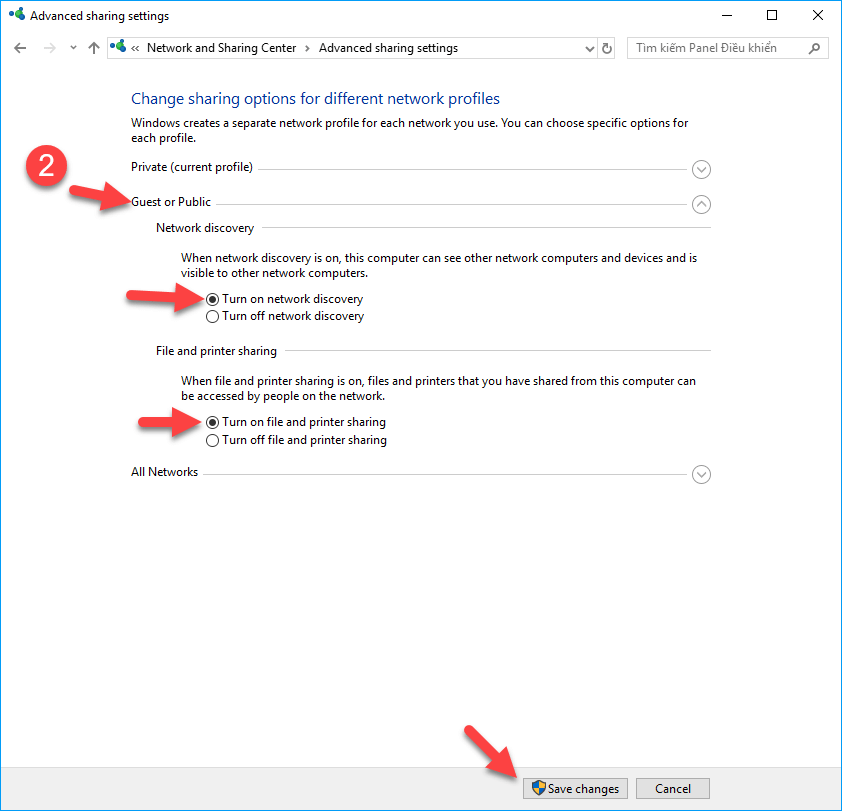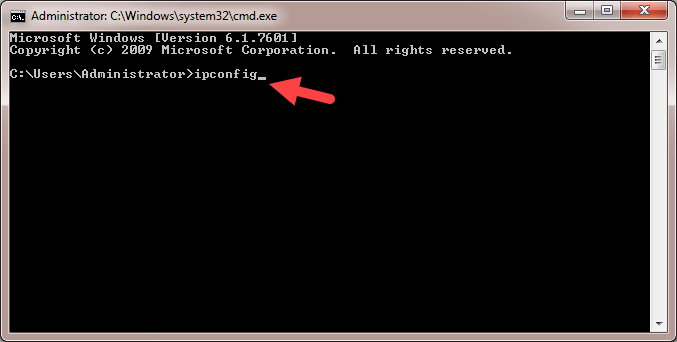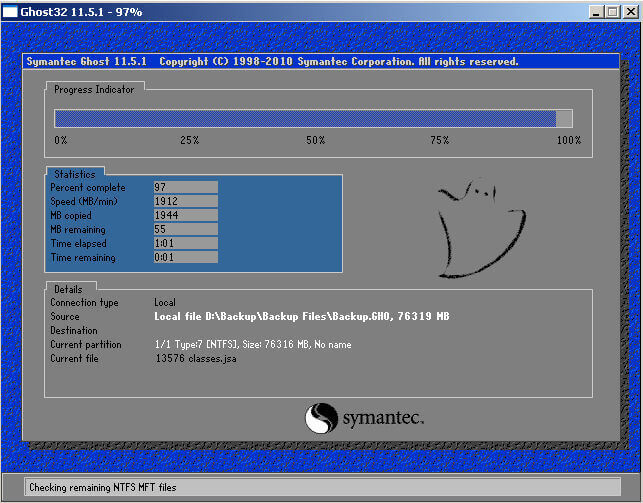Để kết nối máy in Canon 2900 với máy tính bạn cần phải cài đặt đúng driver canon 2900 cho máy tính, máy tính chạy windows 64 bit thì tải driver canon 2900 64bit, còn nếu máy tính chạy win 32 bit thì tải driver canon 2900 32bit. Hỗ trợ win xp, win vista, win 7, win 8, win 10. Nếu bạn cài sai phiên bản thì sẽ không nhận được máy in vào máy tính, vì vậy bạn phải kiểm tra xem máy tính đang dùng phiên bản bao nhiêu.
Sau đây các bạn tải Driver để cài đặt cho máy in có thể in trực tiếp và in qua mạng LAN mà không cần phải gọi thợ sửa máy in.
Máy in canon 2900 và 2900B dùng chung driver các bạn nhé, vì vậy các bạn chỉ cần tải driver bên dưới là có thể cài cho cả 2 phiên bản.
Download Driver cho máy in canon 2900.
Các bạn chọn tải driver theo phiên bản windows để cài cho đúng.
Driver Canon LBP 2900/2900B cho windows XP
Windows XP 32bit : Download
Windows XP 64bit: Download
Driver Canon LBP 2900/2900B cho windows 7
Windows 7 32bit : Download
Windows 7 64bit: Download
Driver Canon LBP 2900/2900B cho windows 8
Windows 8 32bit : Download
Windows 8 64bit: Download
Driver Canon LBP 2900/2900B cho windows 10
Windows 10 32bit : Download
Driver canon 2900 win 10 64bit: Download
Driver Canon LBP 2900/2900B cho windows Vista
Windows Vista 64bit : Download
Windows Vista 32bit : Download
Download tất cả Driver máy in LBP 2900/2900B cho win xp, 7, 8, 10 : Download (dành cho kỹ thuật viên chuyên cài đặt và sửa chữa máy in)
Để biết bạn đang dùng máy tính, laptop phiên bản nào để tải Driver cho đúng bạn xem nhanh như sau. Trên màn hình máy tính chỉ chuột vào hình máy tính (Computer) và bấm chuột phải chọn thuộc tính (Properties)
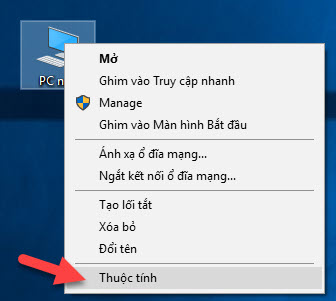 Bạn sẽ nhìn thấy phiên bản windows bạn đang sử dụng
Bạn sẽ nhìn thấy phiên bản windows bạn đang sử dụng
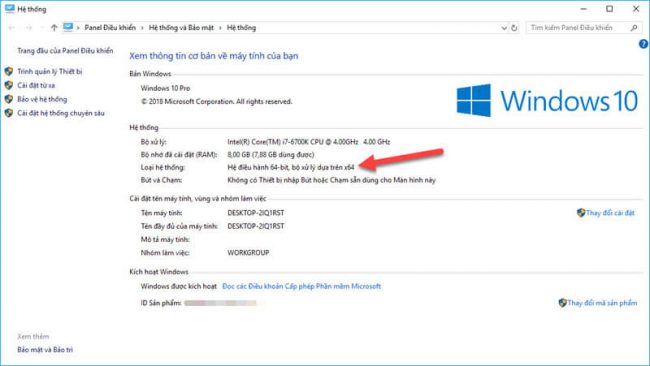 Máy tính mình là đang dùng phiên bản 64bit, mình sẽ tải Driver cho máy in là X64
Máy tính mình là đang dùng phiên bản 64bit, mình sẽ tải Driver cho máy in là X64
Hướng dẫn cài Driver cho máy in canon 2900.
SAu khi tải về là định dạng file nén .zip vì vậy trước tiên bạn phải giải nén file zip ra mới giải nén driver ra được.
Sau khi tải về các bạn mở file driver-canon-lbp-2900….exe để giải nén Driver vào máy tính
 Sau khi giải nén xong bạn sẽ được 1 thư mục LBP2900… chứa file cài đặt, bạn mở thư mục x64 hoặc x32 theo máy tính của bạn và mở file Setup.exe
Sau khi giải nén xong bạn sẽ được 1 thư mục LBP2900… chứa file cài đặt, bạn mở thư mục x64 hoặc x32 theo máy tính của bạn và mở file Setup.exe
Chọn NEXT > YES mặc định bạn chọn Next
 Tại đây các bạn chọn Manually Set Port to Install (Cài đặt cổng theo cách thủ công) Bạn sẽ không cần phải kết nối máy in ngay lập tức, mà cứ cài driver vào máy.
Tại đây các bạn chọn Manually Set Port to Install (Cài đặt cổng theo cách thủ công) Bạn sẽ không cần phải kết nối máy in ngay lập tức, mà cứ cài driver vào máy.
Sau khi cài xong mặc định bạn sẽ in được trực tiếp từ máy tính đã cài máy in, để máy tính khác đang sử dụng cùng mạng LAN, Wifi có thể in được thông qua máy tính có cắm máy in các bạn cần cấu hình như sau:
Hướng dẫn cài máy in thông qua mạng LAN (Windows 10)
Trước tiên cần cài đặt chia sẻ máy in trên máy tính cắm máy in trực tiếp. (Gọi là Máy tính A)
Các bạn cần cài đặt chế độ chia sẻ mạng LAN để mọi người có thế kết nối đến máy tính đã cài máy in. Mạng > Trung tâm mạng và chia sẻ hoặc tiếng anh là : Network > Network and sharing center
Tiếp theo bạn vào Change advanced sharing settings
Bước 1 mở phần Private chọn Turn on file and printer sharing
Và lưu lại
Bước 2 mở Guest or Public
Chọn : Turn on network discovery và Turn on file and printer sharing
Và chọn Save changes để lưu lại
Bước 3 : Mở phần All network và chọn như hình mũi tên chỉ vào.
Phần Turn off password … là tắt mật khẩu khi kết nối đến máy tính sẽ không bị hỏi mật khẩu.
Cuối là Save changes để lưu lại.
Truy cập vào máy tính cài máy in để in (Máy tính B)
Để in được từ một máy tính khác không cài trực tiếp máy in, bạn cần cài đặt chia sẻ mạng như máy đã chia sẻ máy in.
Sau khi cài chia sẻ máy A, các bạn cũng cài đặt tương tự đối với máy tính B
Và bắt đầu kết nối máy tính B vào máy tính A thông qua mạng LAN để kết nối máy in
Trên màn hình chính máy tính B các bạn vào Network sẽ hiện các máy tính có thể nhìn thấy
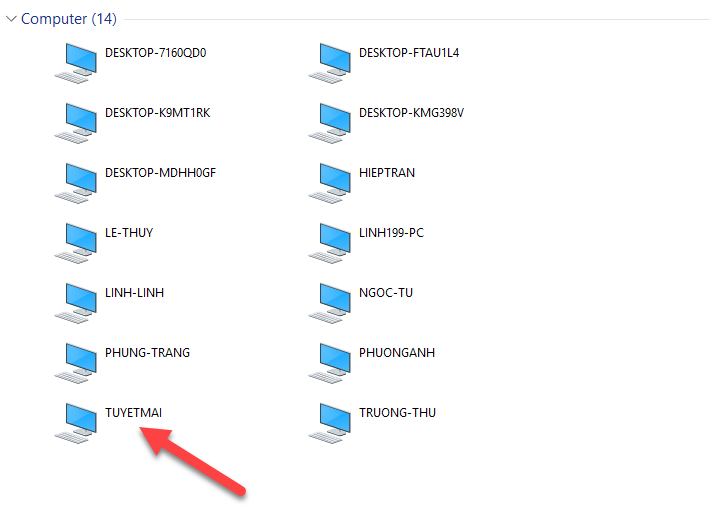 Ở đây máy tính TUYET MAI là máy tính A đang cài máy in, các bạn bấm vào máy tính này sẽ thấy hiện hình cái máy in
Ở đây máy tính TUYET MAI là máy tính A đang cài máy in, các bạn bấm vào máy tính này sẽ thấy hiện hình cái máy in
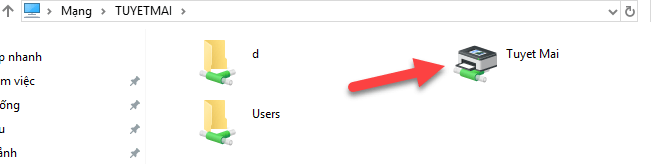 Các bạn click vào hình máy in Tuyet Mai và bạn sẽ được hỏi cài đặt Driver máy in từ máy A,
Các bạn click vào hình máy in Tuyet Mai và bạn sẽ được hỏi cài đặt Driver máy in từ máy A,
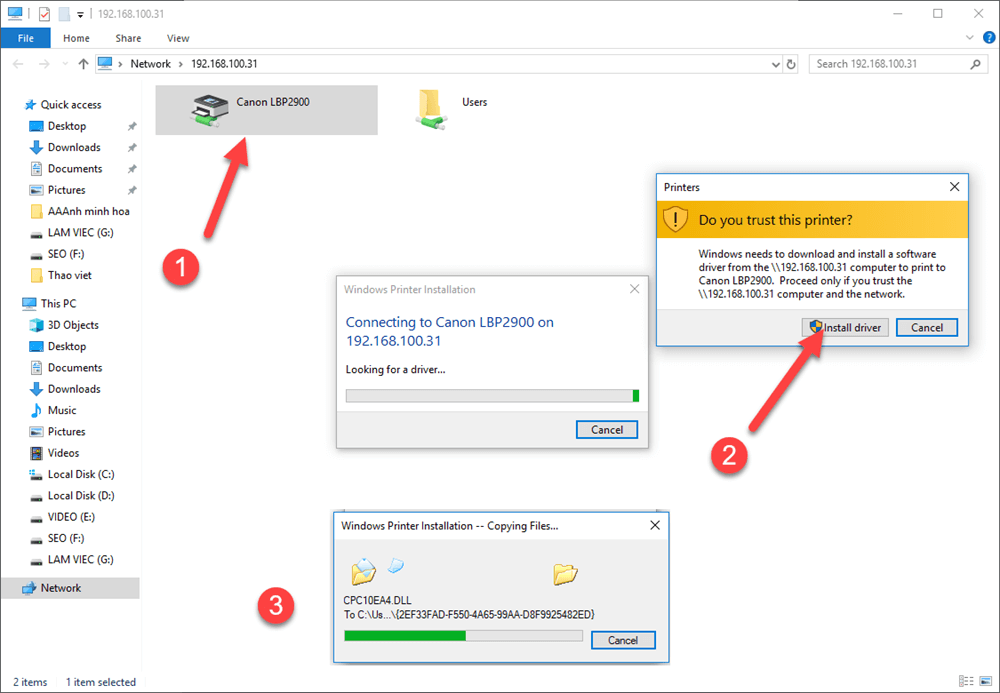 bạn chọn Install Driver, chờ một lát là bạn đã có thể bắt đầu in.
bạn chọn Install Driver, chờ một lát là bạn đã có thể bắt đầu in.
Nếu không hiển thị các máy tính trong mạng LAN các bạn xem cách kết nối máy in nhanh bên dưới.
Khi mở lệnh in bạn cần chọn Máy in là TUYET MAI để in.
Lỗi không nhìn thấy máy in mạng LAN
Nếu mở Network mà không nhìn thấy máy tính có máy in đã chia sẻ các bạn cần xem lại xem máy tính đã cài chế độ chia sẻ là riêng tư chưa, trên cả 2 máy tính các bạn kiểm tra như sau
Góc phải màn hình máy tính bạn chỉ chuột vào icon máy tính / biểu tượng wifi (Mạng) chọn chuột phải mở “Mở cài đặt mạng internet” hoặc tiếng anh là “Open internet network settings”
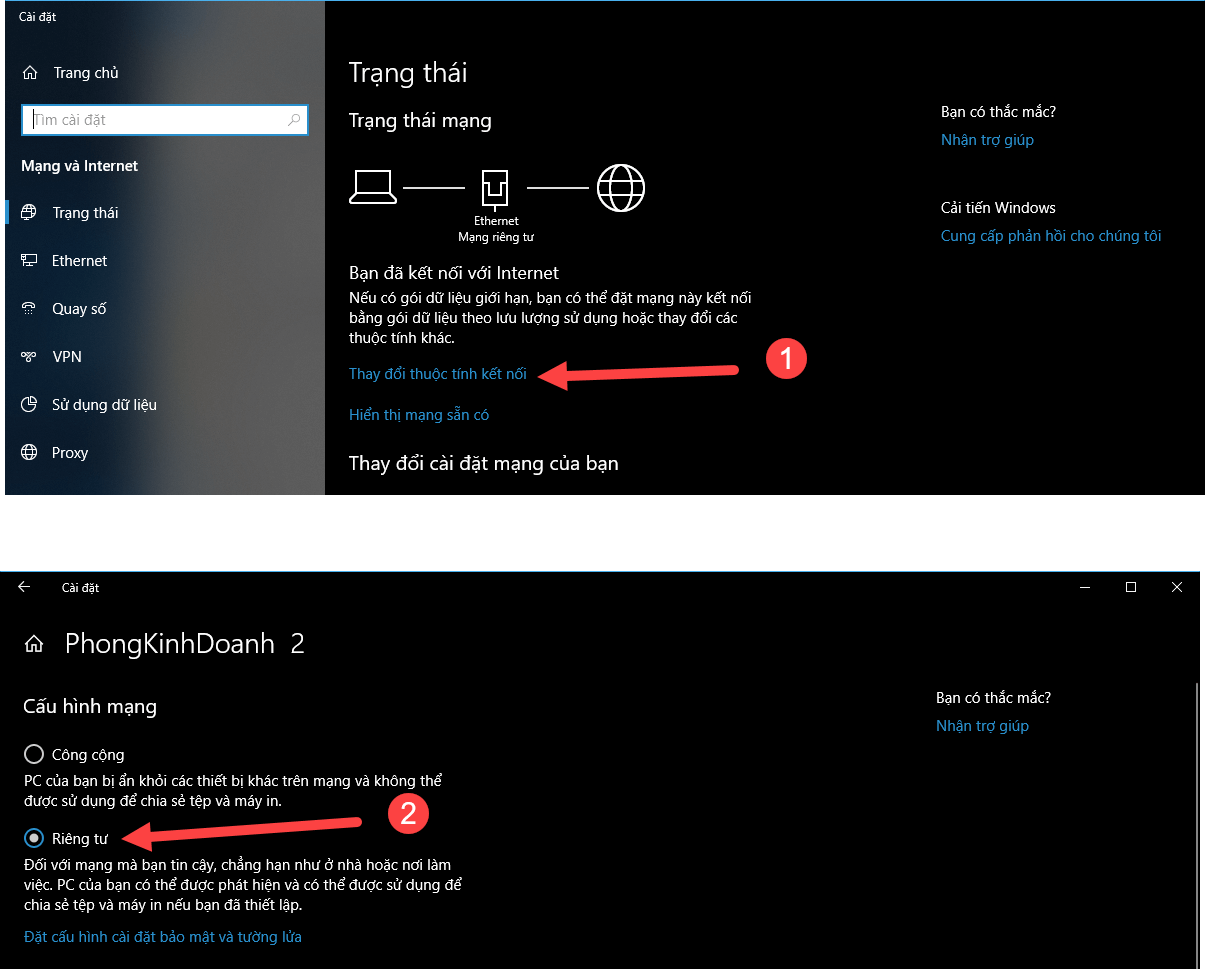 Và chọn như hình, chọn Riêng tư và đóng lại và bạn vào lại Network để kết nối tới máy in.
Và chọn như hình, chọn Riêng tư và đóng lại và bạn vào lại Network để kết nối tới máy in.
Hướng dẫn kết nối nhanh đến máy in mạng LAN thông qua địa chỉ IP
Ngoài ra các bạn cũng có thể dùng cách truy cập nhanh qua địa chỉ IP máy tính cùng mạng LAN đã chia sẻ máy in bằng cách sau.
Trên máy tính đang cài máy in, các bạn mở phím WINDOWS (Phím 4 ô vuông góc trái bàn phím) + R (windows + R) để mở hộp thoại RUN và nhập lệnh cmd
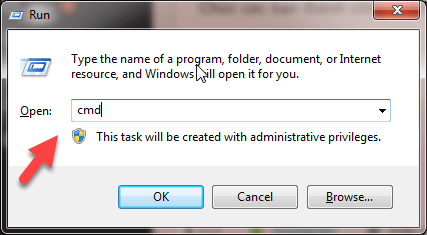 Cửa sổ nhập lệnh CMD hiện ra bạn nhập lệnh ipconfig/all để xem ip của máy tính có cài máy in
Cửa sổ nhập lệnh CMD hiện ra bạn nhập lệnh ipconfig/all để xem ip của máy tính có cài máy in
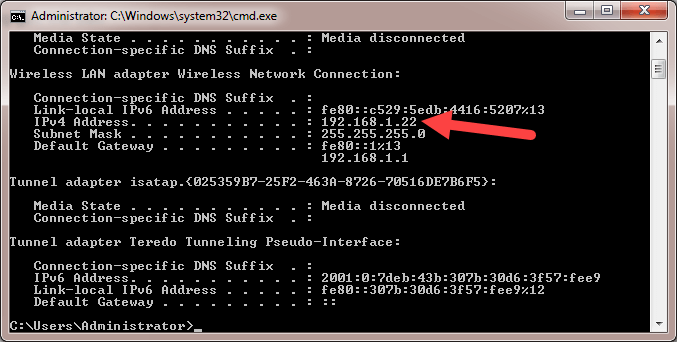 và trên máy tính cùng mạng lan muốn kết nối đến máy in các bạn mở hộp thoại Run bằng cách bấm windows + R và nhập \192.168.1.22 và Enter (Địa chỉ IP là ví dụ) Bạn làm tương tự để kết nối máy in.
và trên máy tính cùng mạng lan muốn kết nối đến máy in các bạn mở hộp thoại Run bằng cách bấm windows + R và nhập \192.168.1.22 và Enter (Địa chỉ IP là ví dụ) Bạn làm tương tự để kết nối máy in.
 Tiếp theo bạn chọn hình máy in và chọn Istall Driver
Tiếp theo bạn chọn hình máy in và chọn Istall Driver
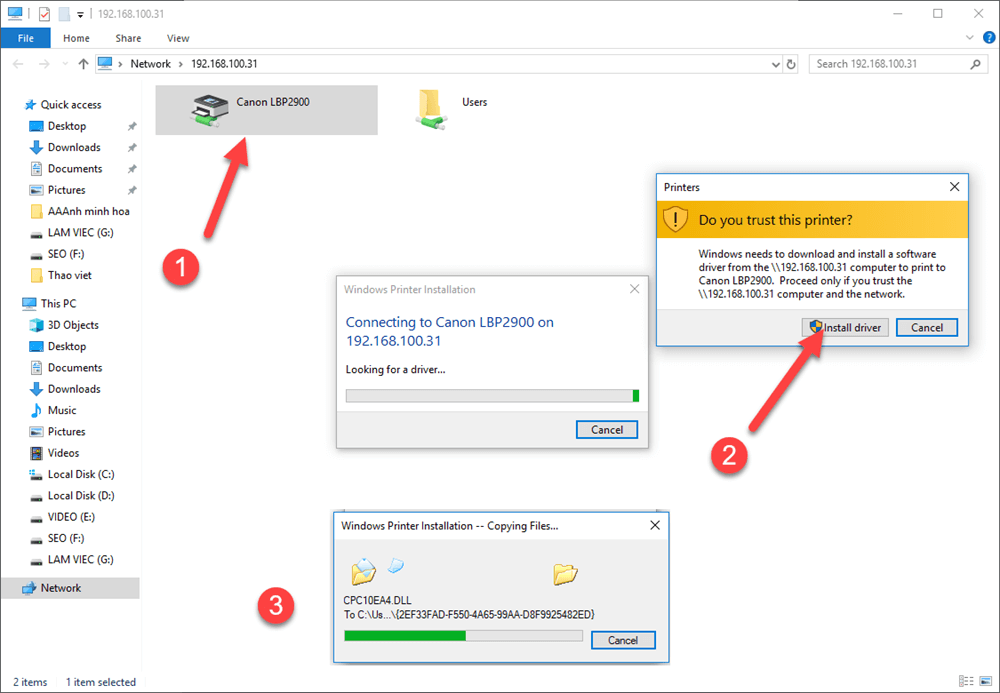 Chúc các bạn thành công, và đừng quên chia sẻ giúp học viện nhé.
Chúc các bạn thành công, và đừng quên chia sẻ giúp học viện nhé.
Nếu nhà bạn đang có máy photo hãy xem các bệnh thường gặp giúp bạn có thể học cách tự sửa máy photo tại nhà để giảm chi phí, nếu cần thay thì mới nên gọi thợ.
41 lượt xem