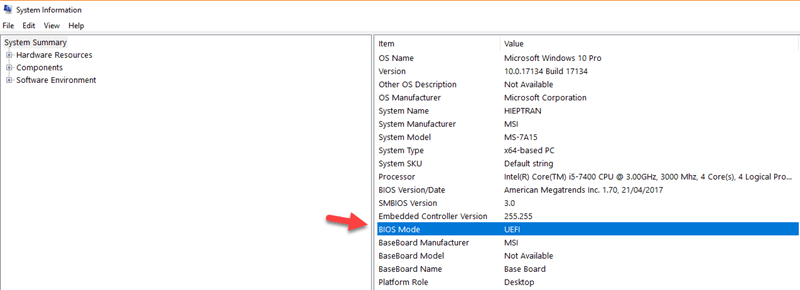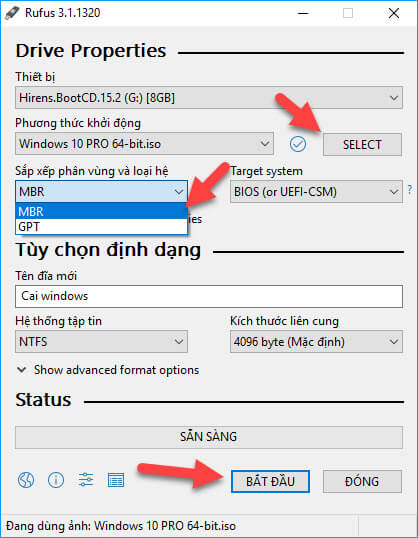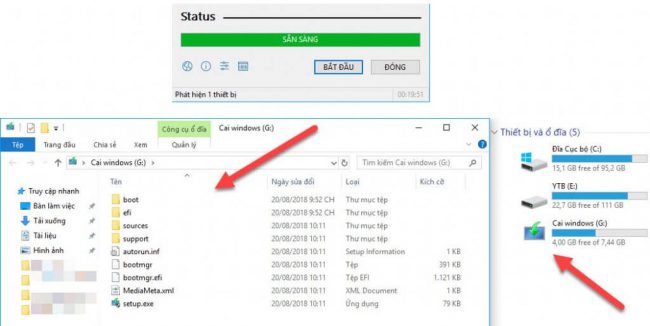Hiện nay ổ cứng cài định dạng UEFI ngày càng phổ biến và thay thế BIOS để có tốc độ sử lý mạnh mẽ hơn rất nhiều so với chuẩn trước đây, vì vậy để cài windows cho máy tính cũng cần phải tạo usb cài win định dạng UEFI mới có thể cài được windows lên ổ cứng có định dạng UEFI, sau đây là phần mềm tạo usb boot cài windows 7, 8, 10, usb hiren’s boot chuẩn UEFI và GPT.
Trước tiên bạn cần xác định máy tính mình đang chạy định dạng nào để tạo usb cài windows đúng.
Hướng dẫn cách kiểm tra máy tính sử dụng chuẩn UEFI hay Legacy (GPT)
Trên máy tính bấm nút cửa sổ widows (Nút 4 ô vuông góc trái bạn phím) : Nút windows + R và nhập lệnh msinfo32 và nhấn Enter
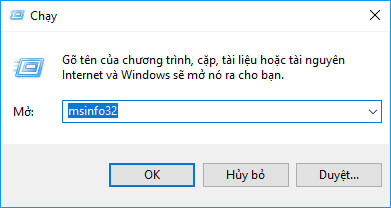 Chúng ta cần xem dòng BIOS mode : Như hình là ổ cứng của bạn có định dạng Legacy (GPT)
Chúng ta cần xem dòng BIOS mode : Như hình là ổ cứng của bạn có định dạng Legacy (GPT)
Hình minh họa dưới là chuẩn UEFI
Nếu windows của bạn đang bị lỗi thì có thể bỏ qua bước kiểm tra này, và tạo 1 usb cài windows chuẩn cả 2 định dạng UEFI và Legacy (GPT) là ok, không cần phải kiểm tra, mình thường dùng cách tạo 1 usb cài windows chuẩn 2 định dạng.
 Trước tiên các bạn download phần mềm tạo boot usb Rufus
Trước tiên các bạn download phần mềm tạo boot usb Rufus
Hoặc download tại trang chủ : Download Free
Yêu cầu : windows 7, win 8, win 10, hỗ trợ cả 32 và 64bit.
Support languae : English, Tiếng Việt, Français
and Azərbaycanca, Bahasa Indonesia, Bahasa Malaysia, Български, Čeština, Dansk, Deutsch,
Ελληνικά, , Español, Hrvatski, Italiano, Latviešu, Lietuvių, Magyar, Nederlands,
Norsk, Polski, Português, Português do Brasil, Русский, Română, Slovensky, Slovenščina, Srpski,
Suomi, Svenska, Türkçe, Українська, 简体中文 , 正體中文, 日本語, 한국어, ไทย, עברית , العربية , فارسی .
Sau khi tải về mở phần mềm rufus lên.
Để chứa bộ cài windows 7, 8 cần usb 4G trở lên, Nếu windows 10 cần usb 8G.
Chọn SELECT chọn đến file windows để tạo usb cài windows.
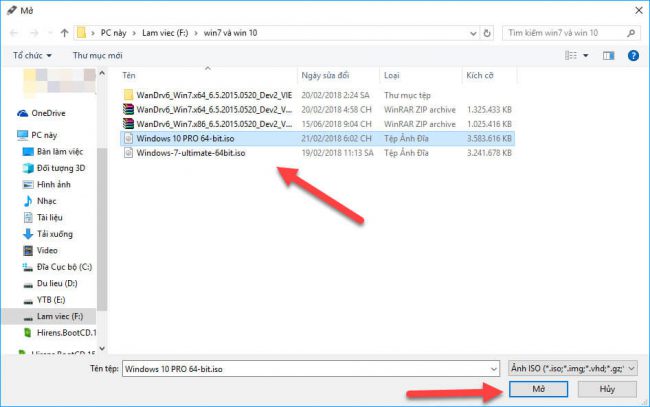 Yêu cầu định dạng file .ISO. Nếu chưa có file windows tải các win xp, win 7, 8.1, 10 tại đây : Download win .iso
Yêu cầu định dạng file .ISO. Nếu chưa có file windows tải các win xp, win 7, 8.1, 10 tại đây : Download win .iso
Chọn MBR để có thể hoạt động ở 2 định dạng ổ cứng.
Nếu sai định dạng khi đến phần chọn ổ để ghi windows vào thì sẽ không chọn và Next được.
Sau khi chọn như hình mũi tên thì chọn Bắt đầu để phần mềm tạo định dạng và giải nén file iso vào usb.
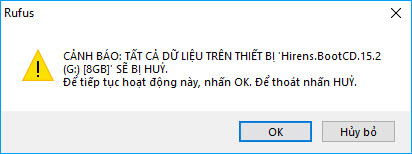 Phần mềm sẽ hỏi bạn có đồng ý xóa bỏ toàn bộ dữ liệu có trong usb hay không, bạn nên kiếm tra lại một lần nữa xem có đùng là các file này trong usb không cần đến nữa hay không, khi bạn ấn ok thì sẽ thực hiện xóa dữ liệu. Và bắt đầu tạo usb cài windows.
Phần mềm sẽ hỏi bạn có đồng ý xóa bỏ toàn bộ dữ liệu có trong usb hay không, bạn nên kiếm tra lại một lần nữa xem có đùng là các file này trong usb không cần đến nữa hay không, khi bạn ấn ok thì sẽ thực hiện xóa dữ liệu. Và bắt đầu tạo usb cài windows.
Lưu ý: Nên kiểm tra lại usb nếu bạn có nhiều usb, nếu cắm nhầm usb sẽ mất dữ liệu, sau khi ghi đè sẽ không thể khôi phục được dữ liệu trước đó.
Chờ khoảng 10 – 15 phút tùy vào tốc độ ghi của usb.
Phần mềm sẽ báo sẵn sàng, bạn Đóng phần mềm. Rút usb và cắm lại, kết quả là usb của bạn đã thành 1 usb CD chứa bộ cài windows như 1 chiếc đĩa cài win thự sự.
Tham khảo: Hướng dẫn cài windows 10
Sau khi đã tạo thành công usb cài windows các bạn cần vào BIOS, Hoặc UEFI các bạn tham khảo các phím dưới đây áp dụng cho các dòng máy sẽ khác nhau.
Vào Boot Option dòng máy Acer
- Boot Option: Thông thường là Phím F12. Ngoài ra còn có Phím Esc, F9.
- Bios: Thông thường là Phím F2. Ngoài ra còn có DEL
Vào Boot Option dòng máy Asus
Nhóm 1: VivoBook f200ca, f202e, q200e, s200e, s400ca, s500ca, u38n, v500ca, v550ca, v551, x200ca, x202e, x550ca, z202e
- Boot Option: Phím ESC
- Bios: Phím DELETE
Nhóm 2: N550JV, N750JV, N550LF, Rog g750jh, Rog g750jw, Rog g750jx, Zenbook Infinity ux301, Infinity ux301la, Prime ux31a, Prime ux32vd, R509C, Taichi 21, Touch u500vz, Transformer Book TX300, Eee PC 1015, 1025c
- Boot Option: ESC
- Bios: F2
Nhóm 3: k25f, k35e, k34u, k35u, k43u, k46cb, k52f, k53e, k55a, k60ij, k70ab, k72f, k73e, k73s, k84l, k93sm, k93sv, k95vb, k501, k601, R503C, x32a, x35u, x54c, x61g, x64c, x64v, x75a, x83v, x83vb, x90, x93sv, x95gl, x101ch, x102ba, x200ca, x202e, x301a, x401a, x401u, x501a, x502c, x750ja:
- Boot Option: F8
- Bios: DEL
Vào Boot Option dòng máy Compaq
- Boot Lựa chọn: Esc, F9
- Bios: F10
Vào Boot Option dòng máy Dell
- Boot Option: F12
- Bios: F2
Vào Boot Option dòng máy eMachines
- Boot Option: F12
- Bios: Tab, Del
Vào Boot Option dòng máy Fujitsu
- Boot Option: F12
- Bios: F2
Vào Boot Option dòng máy HP
- Boot Option: ESC, F9
- Bios: ESC, F10, F1
Vào Boot Option dòng máy Lenovo
- Boot Option: F12, F8, F10. Riêng IdeaPad P500 thì F12 or Fn + F11
- Bios: F1, F2
Vào Boot Option dòng máy Samsung
- Boot Option: ESC. Với Ativ Book 2, 8, 9 là F2
- Bios: F2. Với Ativ Book 2, 8, 9 là F10
Vào Boot Option dòng máy Sony
Nhóm 1: VAIO Duo, Pro, Flip, Tap, Fit
- Boot Option: nút hỗ trợ
- Bios: nút hỗ trợ
Nhóm 2: VAIO, PCG, VGN
- Boot Option: F11
- Bios: F1, F2, F3
Nhóm 3: VGN
- Boot Lựa chọn: Esc, F10
- Bios: F2
Vào Boot Option dòng máy Toshiba
- Boot Option: F12
- Bios: F2. Rieeng với Protege, Satellite, Tecra thì F1, Esc
Chúc các bạn thành công.
45 lượt xem