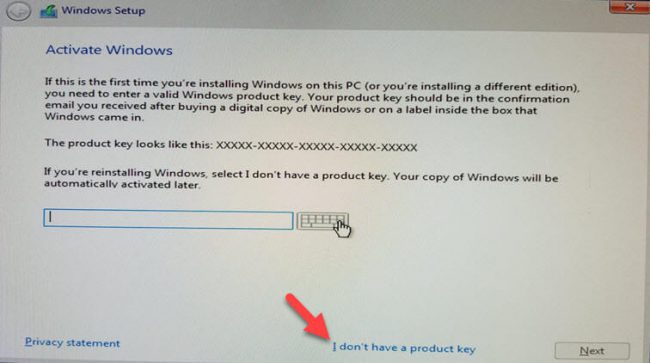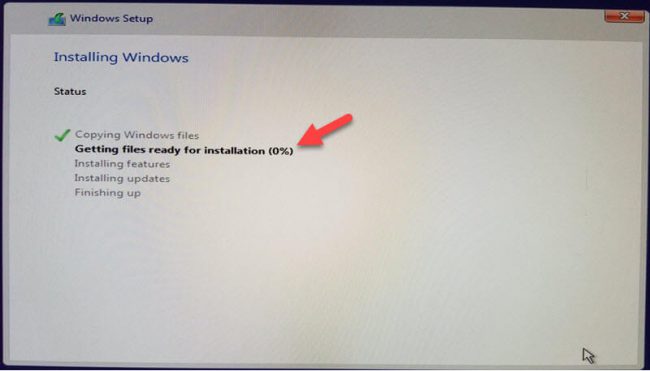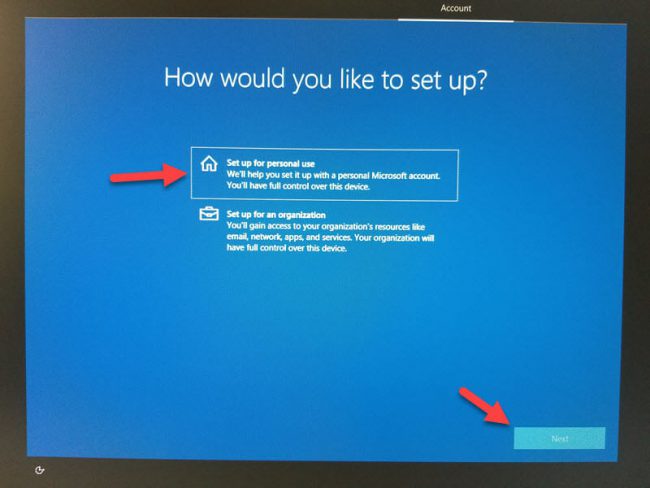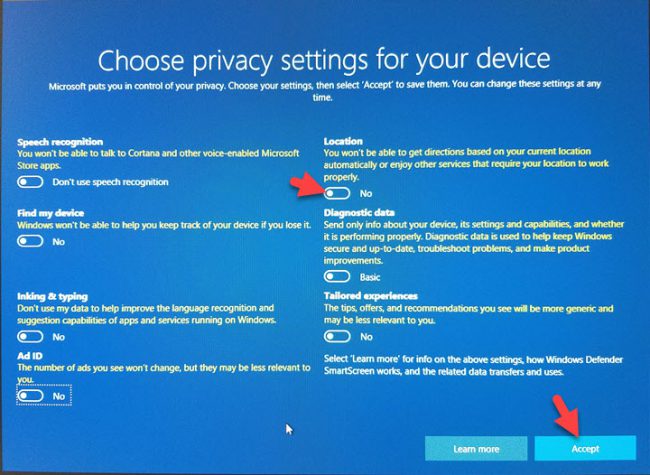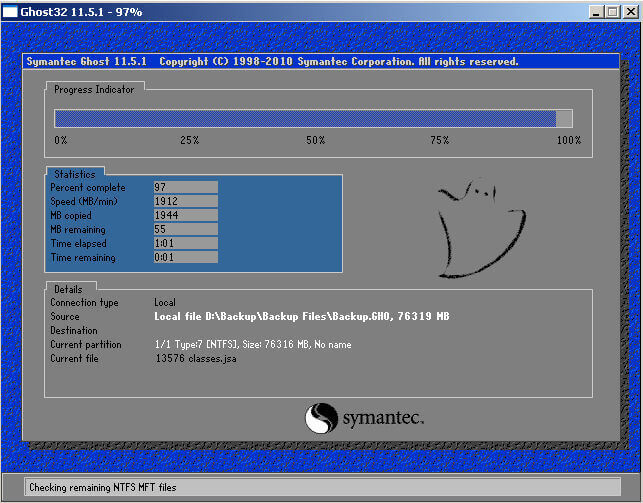Hướng dẫn cách cài windows 10 cho máy tính cá nhân, laptop. Với hướng dẫn này bạn không cần phải giỏi it cũng có thể tự cài win cho máy tính của mình, nếu bạn chưa biết cài windows cho máy mới, máy tính bị lỗi windows thì sau bài hướng dẫn này bạn sẽ biết cách cài win cho máy tính.
Để cài windows cho máy tính các bạn cần có bộ cài win như đĩa cài win, hoặc bạn có thể tự tạo 1 usb cài windows 10 đơn giản.
- Download bộ windows iso : Tổng hợp bộ cài windows
- Download: Window 10 pro
- Hướng dẫn tạo usb cài win : Tạo usb cài win
Sau khi các bạn download bộ cài windows định dạng iso về máy tính, dùng cách tạo usb cài windows, sau khi tạo được một usb cài win bạn các bạn xem hướng dẫn chi tiết dưới đây để bắt đầu cài win.
Hướng dẫn cài windows 10 PRO cho máy tính
Cắm usb vào máy tính.
Vào chế độ bios bằng phím Del (Hoặc theo từng loại máy tính, laptop sẽ có cách vào khác nhau)
Sau khi vào được BIOS các bạn vào first boot chỉnh boot usb CD/ DVD nghĩa là chọn khởi động usb khi máy tính khởi động để boot vào usb cài win.
Đây là bước khá đơn giản, tuy nhiên hiện có rất nhiều loại máy tính khác nhau, vì thế cách vào BIOS để chỉnh cũng khác nhau, vì vậy ở bước này mình chỉ hướng dẫn minh họa
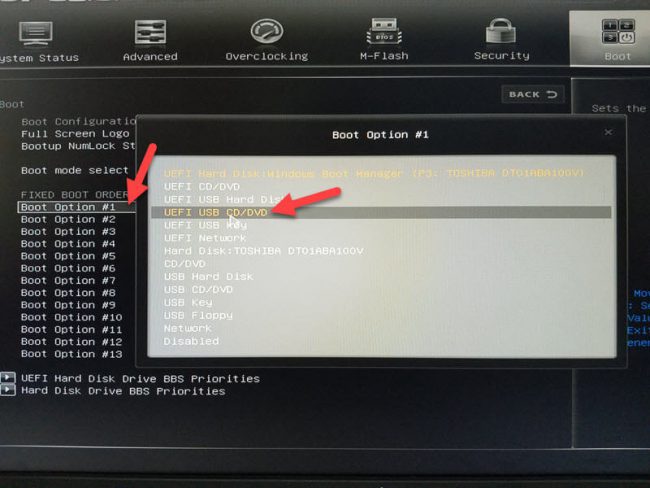 Sau khi vào được usb cài win các bạn làm theo hướng dẫn sau:
Sau khi vào được usb cài win các bạn làm theo hướng dẫn sau:
Chọn I don’t have a product key (Chọn Tôi không có mã bản quyền)
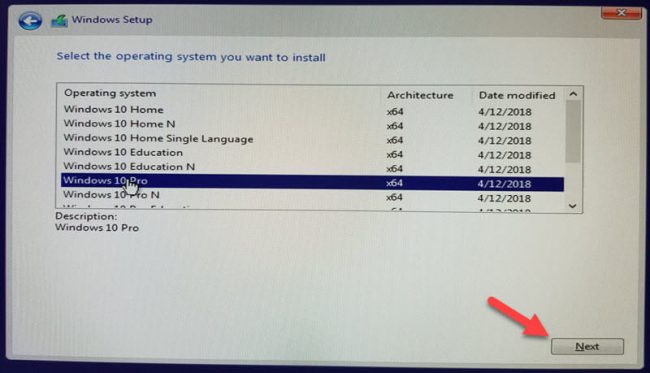 Tiếp theo bạn chọn bản win muốn cài vào máy tính, thường thì mọi người chọn bản windows 10 PRO là bản đầy đủ phổ biến nhất hiện nay.
Tiếp theo bạn chọn bản win muốn cài vào máy tính, thường thì mọi người chọn bản windows 10 PRO là bản đầy đủ phổ biến nhất hiện nay.
Đến phần Applicable notices an license terms các bạn tích chọn I accept the license terms và chọn Next
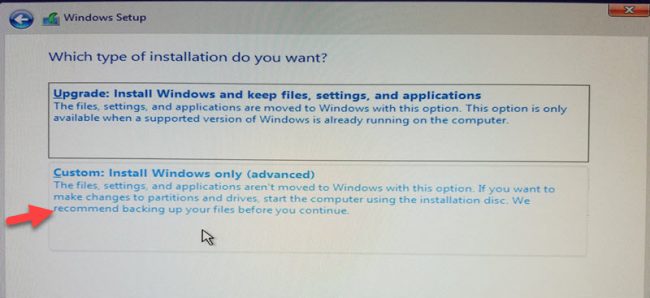 Các bạn nhớ chọn Custom Install Windows only (advanced)
Các bạn nhớ chọn Custom Install Windows only (advanced)
Trường hợp 1: Nếu lỗi win, tại đây các bạn chọn đúng ổ cần cài win, ổ đã chia chỉ định để cài win hoặc ổ C đã cài win nhưng đang bị lỗi cần Format (Định dạng) xóa trắng để cài. Format xong bạn chọn Next để bắt đầu cài.
Trường hợp 2: Nếu ổ mới cứng chưa chia thì các bạn chọn ổ và chọn *New để chia ổ. Ví dụ ổ 500G thì bạn để ổ cài windows là 100G thì bấm *New và điền 100000 MB và chọn ổ 100G này để cài win vào. Số G còn lại bạn chia làm 2 hoặc 1 ổ thì cũng làm tương tự và chọn ổ còn lại và bấm *New
Trường hợp 3: Nếu bạn muốn chia lại toàn bộ ổ cứng cũ, bạn chọn từng ổ và bấm X Delete sau khi delete hết thành 1 ổ thì bạn bấm *New để chia lại ổ. (Lưu ý: cách này sẽ xóa toàn bộ dữ liệu có trong ổ cứng cũ đang sử dụng)
Các bạn chọn ổ cài và bấm Next, chờ khoảng 10 – 20 phút tùy vào cấu hình và ổ cứng. Nếu ổ cứng SSD sẽ cài khoảng 10 phút là xong. Sau khi cài xong máy sẽ khởi động vào windows, tại đây các bạn cần cài đặt cho máy, cũng khá đơn giản, các bạn làm theo hướng dẫn sau.
Bước đầu máy tính sẽ hỏi bạn chọn ngôn ngữ bàn phím, bạn chỉ cần chọn Yes, tiếp theo là chọn Skip
Các bạn chọn hình ngôi nhà (Set up for personal use) và chọn Next
Tại đây máy tính yêu cầu bạn đăng nhập tài khoản, nếu bạn có tài khoản Microsoft thì đăng nhập, nếu không có thì bạn chọn Offline account , tiếp theo bạn điền tên người dùng máy tính.
Bạn điền tên bất kỳ cho máy tính của bạn. Tiếp đếnn là phần mật khẩu máy tính, bạn có thể đặt hoặc bấm Next để bỏ qua Password.
Tiếp theo là các dịch vụ để giúp Microsoft thu thập dữ liệu lỗi, mở định vị …. thì bạn nên tắt hết nó đi.
Các bạn chọn no hết và chọn Accept là bạn đã hoàn thành cài windows 10 cho máy tính của bạn rồi. Xem thì rất dài nhưng thực tế thì làm rất nhanh.
Windows sẽ cho các bạn dùng thử miễn phí, và một số tính năng sẽ không sử dụng được, nếu bạn dùng máy tính cho công việc, thì việc mua bản quyền windows là cần thiết để bảo vệ tài khoản, chống lại virut, và dữ liệu quan trọng cho máy tính.
Chúc các bạn thành công !
30 lượt xem